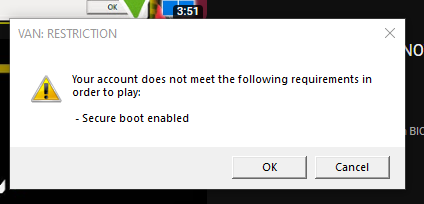İçindekiler Tablosu
Valorant your account does not meet the following requirements in order to play Hatası
“Bu Vanguard yapısı, oynamak için TPM sürüm 2.0 ve Güvenli önyüklemenin etkinleştirilmesini gerektirir” ve “VAN KISITLAMASI Hesabınız oynamak için aşağıdaki gereksinimleri karşılamıyor: – Valorant’ta TPM 2.0 etkin” hata mesajları için basit çözümler Windows 11.
TPM 2.0 hatası, Microsoft’un en son işletim sistemi olan Windows 11’de Valorant oynamaya çalışan kullanıcıları etkileyen yaygın bir sorundur. Güvenilir Platform Modülü veya Güvenli Önyükleme ile ilgili bir sorun olduğunda oyun uygulaması farklı hata mesajları açar. Bunlar, “Bu Vanguard yapısı, oynamak için TPM sürüm 2.0’ın ve Güvenli önyüklemenin etkinleştirilmesini gerektirir” ve “VAN KISITLAMASI Hesabınız, oynamak için aşağıdaki gereksinimleri karşılamıyor: – TPM 2.0 etkin”. Hatalar, Güvenli Önyükleme veya TPM 2.0 yapılandırmasında bilgisayarda Valorant TPM 2.0 hatasına yol açan bir tutarsızlık veya eksiklik olduğunda ortaya çıkar.
Burada, oyunu Windows 11’de oynamanıza yardımcı olmak için Valorant TPM 2.0 hatasını atlamanız için size rehberlik edeceğiz. Temel olarak, bu kritik sorunu önlemek için güvenli önyüklemeyi ve TPM 2.0’ı etkinleştirmeye odaklanacağız. Her şeyi kapsayacak ve oyunu kaçırmamanızı sağlayacak alternatif çözümler de bu kılavuzun bir parçası olarak sunulacak.
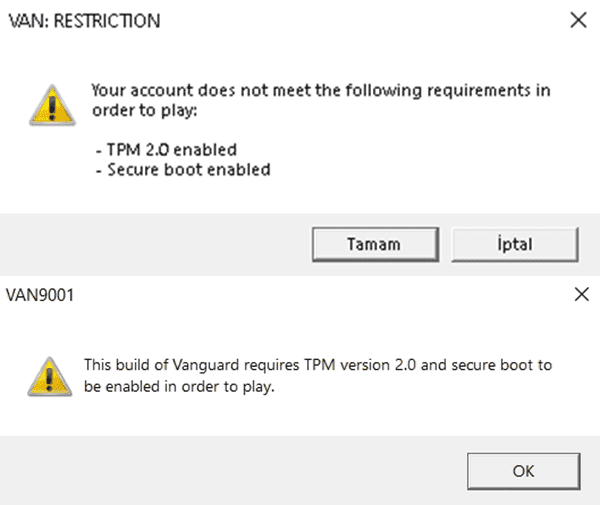
Valorant your account does not meet the following requirements in order to play Hatası Çözümü
Windows 11’de Valorant TPM 2.0 hatasını atlayın
Windows 11’de Valorant TPM 2.0 Hatasının nasıl düzeltileceği aşağıda açıklanmıştır:
Güvenli Önyüklemeyi Etkinleştir
Hatayı atlamak için güvenli önyüklemeyi ve TPM 2.0’ı etkinleştirmek en önemli ve kanıtlanmış yöntemdir. Öncelikle, ilerlemek için bilgisayarınızda bu bileşenlerin bulunduğundan emin olun.
Bilgisayarınızda Güvenli önyükleme ve TPM 2.0 olup olmadığını öğrenin
Anakart ayrıntılarına erişmek ve bilgisayarınızda Güvenli Önyükleme ve TPM 2.0 olup olmadığını anlamak için şu adımları izleyin:
1] Güvenilir Platform Modülü konsolunu kullanma
- “Windows + R” tuşlarına basın ve “tpm.msc” yazın.
- Konsolu açmak için “Tamam”a tıklayın.
- Mevcut ve etkinse şunu göreceksiniz: “TPM kullanıma hazır”.
- Ayrıca buradaki TPM sürümünü de kontrol edin.
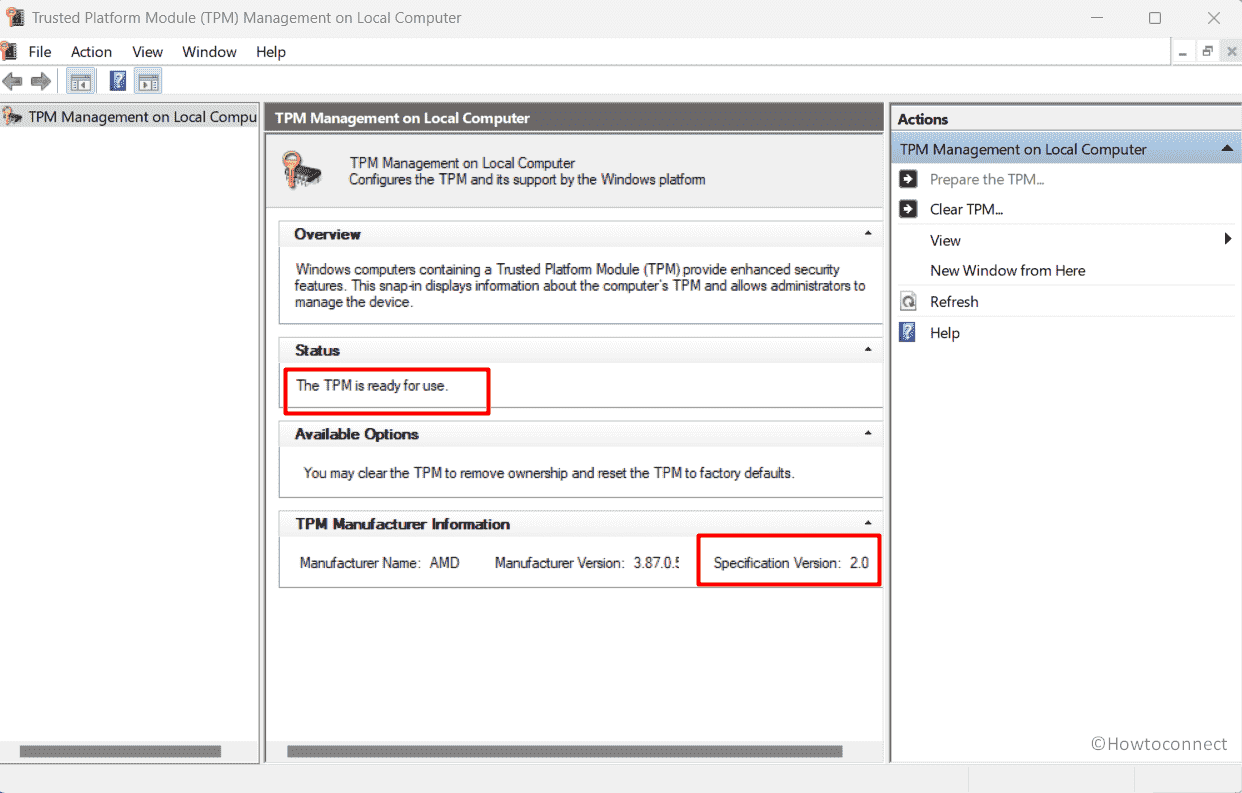
CMD Komutunu Kullanma
- Windows arama çubuğuna “cmd” yazın ve “Yönetici olarak çalıştır”ı seçin.
- Şimdi aşağıdaki komutu yazın ve “Enter” tuşuna basın:
wmic /namespace:\\root\cimv2\security\microsofttpm path win32_tpm get IsEnabled_InitialValue- Sonucu göreceksiniz:
IsActivated_InitialValue=TRUE
IsEnabled_InitialValue=TRUE
IsOwned_InitialValue=TRUE
ManufacturerId=1095582720
ManufacturerIdTxt=AMD
ManufacturerVersion=3.87.0.5
ManufacturerVersionFull20=3.87.0.5
ManufacturerVersionInfo=AMD
PhysicalPresenceVersionInfo=1.3
SpecVersion=2.0, 0, 1.38- IsActivated_InitialValue=TRUE , IsEnabled_InitialValue=TRUE ve IsOwned_InitialValue=TRUE, TPM’nin bilgisayarınızda sağlandığını ve etkin durumda olduğunu gösterir. Bunlardan farklı değerler TPM’nin kullanılamadığını kanıtlayacaktır. Genellikle False, öğenin var olmadığını göstermek için True’nun yerini alır.
- Aşağıdaki sözdizimini ayrı olarak çalıştırarak TPM 2.0 kullanılabilirliğini bulabilirsiniz:
wmic /namespace:\\root\cimv2\security\microsofttpm path win32_tpm get IsEnabled_InitialValue
wmic /namespace:\\root\cimv2\security\microsofttpm path win32_tpm get IsActivated_InitialValue
wmic /namespace:\\root\cimv2\security\microsofttpm path win32_tpm get IsOwned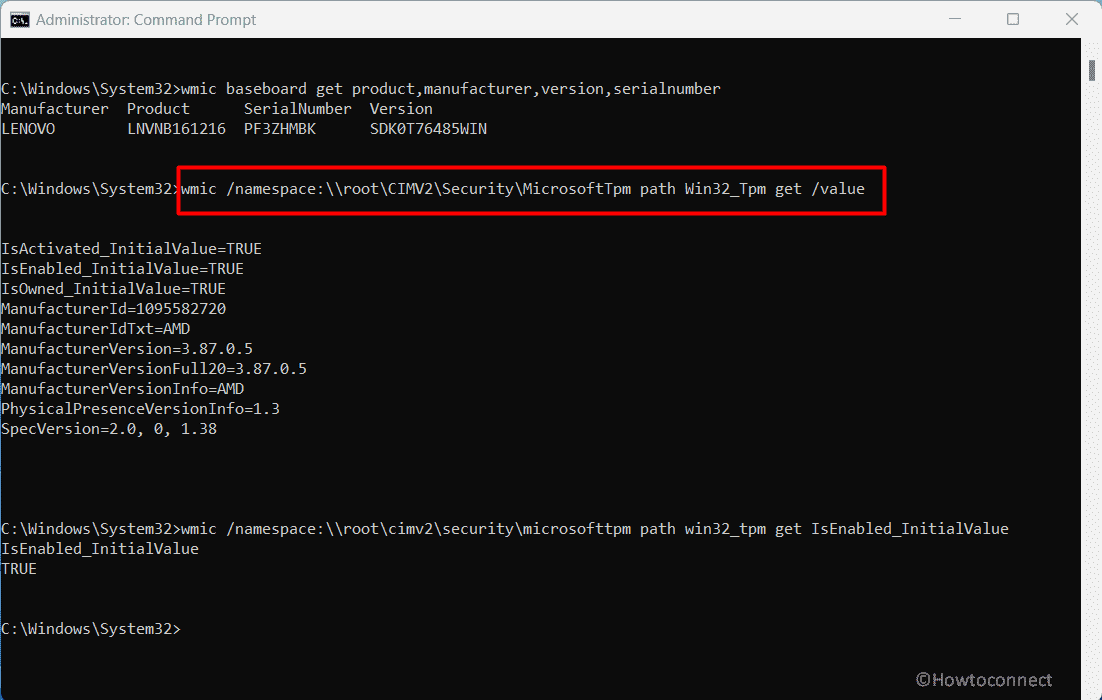
Şimdi, BIOS’unuzu kullanarak Güvenli Önyüklemeyi etkinleştirme adımları şunlardır:
- PC’nizi kapatın ve açın.
- Önyükleme işlemi sırasında BIOS menünüze erişmek için Esc, Del, F1, F2, F10, F11 veya F12 tuşlarına basın. (Bilgisayarınızın BIOS menü tuşu bu tuşlardan biri olmalıdır).
- Alternatif olarak, “Ayarlar”a gidebilir, “Sistem”i seçebilir ve ardından arama yapmak için aşağı kaydırıp “Kurtarma”ya tıklayabilirsiniz.
- Artık “Gelişmiş Başlangıç”ı göreceksiniz, buradan “Şimdi yeniden başlat”a tıklayın.
- Bir sonraki ekrandan “Sorun Giderme” seçeneğini seçin.
- “Gelişmiş seçenekler”e tıklayın.
- Ardından “UEFI Firmware Ayarları”nı seçin.
- Şimdi bilgisayar sisteminizin BIOS’unda “Önyükleme” veya benzer bir bölümü arayın.
- “Güvenli Önyükleme” özelliğini etkinleştirin.
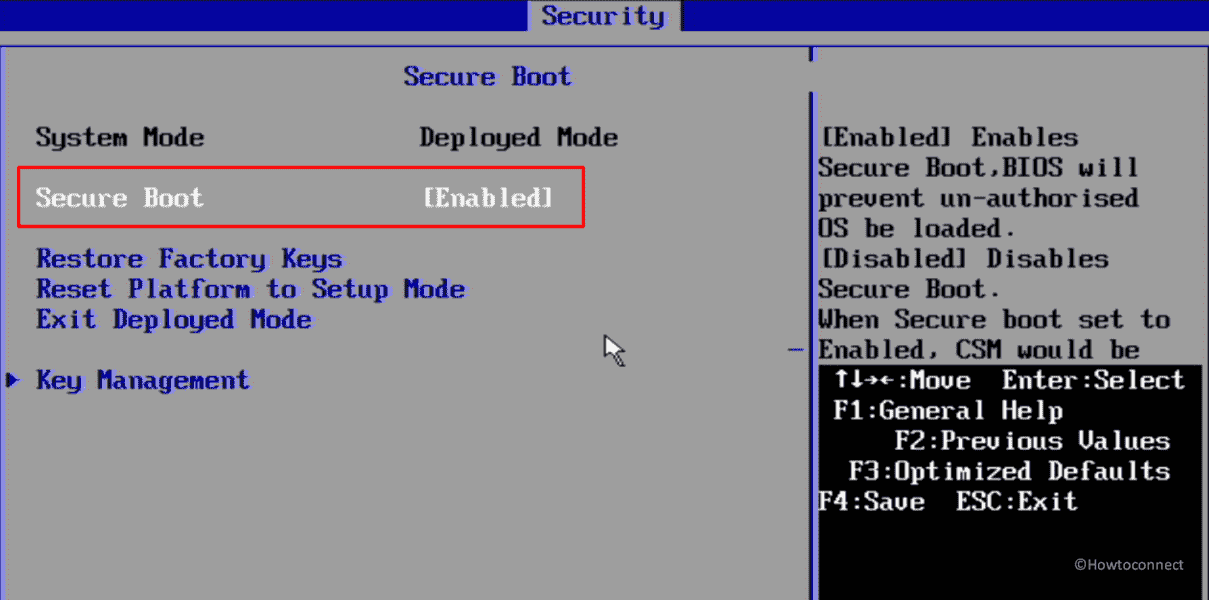
- Herhangi bir açılır pencere alırsanız değişiklikleri kaydedin ve uygulayın.
- Sonraki yöntemi kullanarak TPM 2.0’ı etkinleştirene kadar burada kalın.
Windows TPM 2.0’ı etkinleştirin
Güvenli Önyüklemeyi etkinleştirmeyi tamamladığınızda, Windows 11’de Valorant TPM 2.0 hatasını atlamak için TPM 2.0’ı etkinleştirmeye başlayabilirsiniz. TPM 2.0’ı şu şekilde etkinleştirebilirsiniz:
- BIOS’ta “TPM/Güvenilir Platform Modülü”nü bulun. Onu etkinleştir.
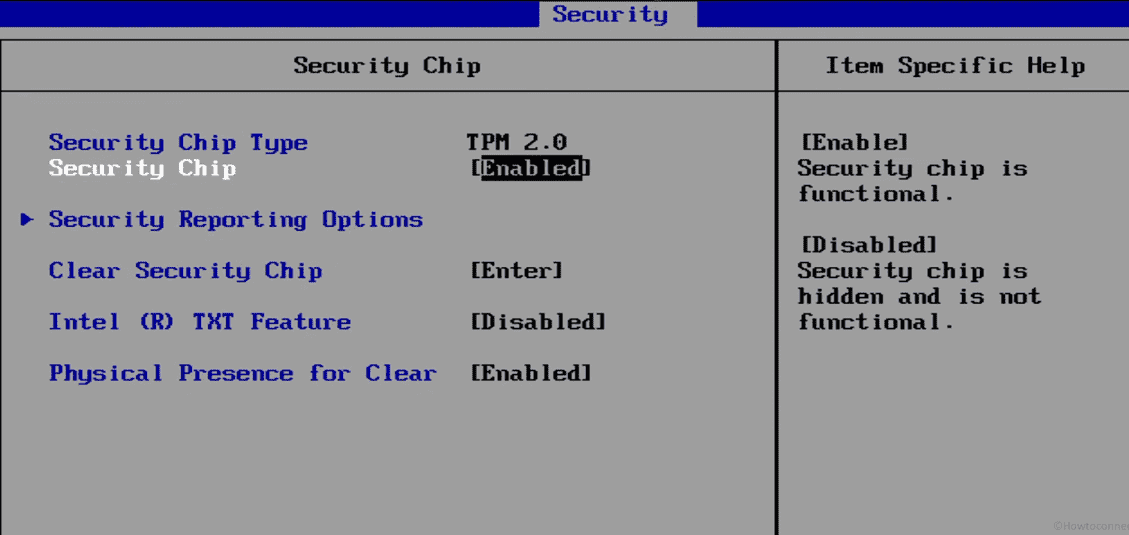
- Daha sonra yaptığınız değişiklikleri kaydedip BIOS menünüzden çıkmak için F10 tuşuna basın.
- Bilgisayar sisteminizi yeniden başlatın.
Bu, Windows 11’deki Valorant TPM 2.0 hatasını ortadan kaldıracak ve oyuna tekrar başlamanıza yardımcı olacaktır.
Arka Plan Uygulamalarını Devre Dışı Bırakın: Bazı kullanıcılar, OBS kayıt yazılımı veya Discord gibi arka plan uygulamalarının Windows 11’deki Valorant performansını önemli ölçüde etkileyebileceğini bildirmiştir. Bu uygulamaların hayati önem taşıyan dahili belleği ve sistem kaynaklarını tükettiği ve bunun da aşağıdaki gibi ciddi sorunlara yol açabileceği gözlemlenmiştir: TPM 2.0 hata kodu. Bu nedenle hatayı çözmek için arka plan uygulamalarını devre dışı bırakmanızı öneririz.
Valorant’ı Yönetici Olarak Başlatın: Herhangi bir kesintiyi önlemek için Valorant uygulamasını yönetici olarak da çalıştırabilirsiniz. Bu yükseltilmiş erişim, sorunsuz ve engelsiz çalışmayı kolaylaştırmak için uygulamaya PC’nizdeki her bileşen ve araç üzerinde kapsamlı yetki verecektir. Her ne kadar önemsiz gibi görünse de, bu işlem kısıtlayıcı oyunların performansını artırabilir ve Windows 11’de Valorant TPM 2.0 hatasını önlemeye yardımcı olabilir. Valorant uygulamanızı bulup hemen üzerinde yönetici olarak çalıştır seçeneğini seçebilirsiniz.
Not: Unutmayın, çözüme ulaşamadıysanız yukarıdaki yöntemlerin tümünü uygulayın, artık tek seçeneğiniz kaldı, yani Valorant oynamak için Windows 10’a geri dönmek.